
The How-To Geek Guide to Getting Started with Usenet In addition to the prior reading list, if you’re not overly familiar with the ins and outs of Usenet, we strongly suggest reading the following tutorial: How to Turn a Raspberry Pi into a Low-Power Network Storage DeviceĮverything in the first tutorial is necessary, the second tutorial is optional (but remote access is incredibly handy for this project as a download box is a perfect candidate for a headless build), and the most important part of the third tutorial is simply setting up the hard drive and configuring it to auto-mount on boot. How to Configure Your Raspberry Pi for Remote Shell, Desktop, and File Transfer The HTG Guide to Getting Started with Raspberry Pi If you’re brand new to the process and want to get on board, we suggest starting with the following articles in the order we have them listed here:
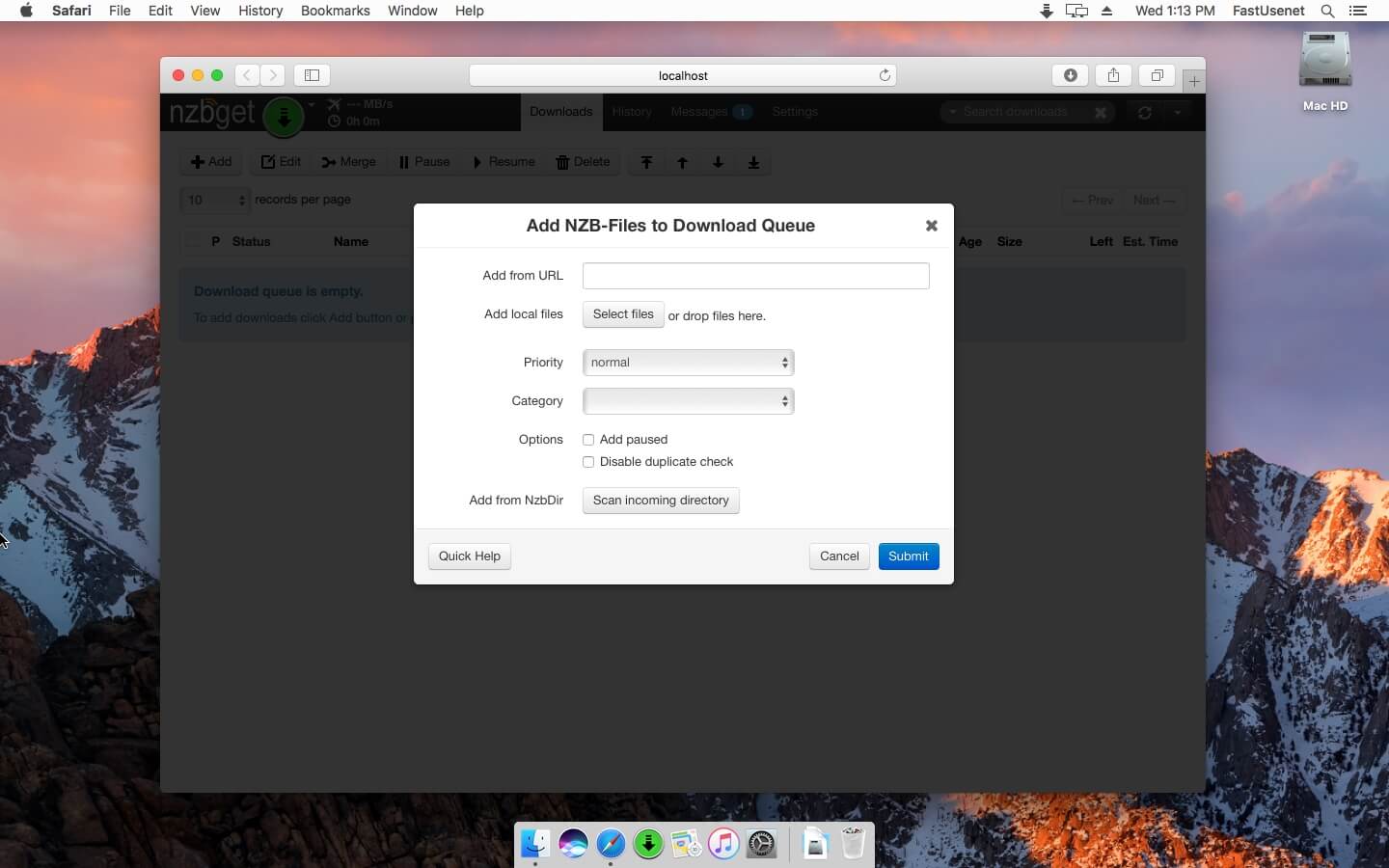
I have you have and you’re just here to swap out SABnzbd for NZBget, jump to the next section. You’ll lose a variety of features in the process, but the core functionality (importing NZB files, downloading content, unpacking it, and interacting with helper apps like SickBeard and CouchPotato) is all still available with NZBGet.īe forewarned, however, that installing NZBget is a significantly bigger hassle (and involves compiling both NZBget and patched helper apps).įor this tutorial, we assume that you have a functional Raspberry Pi with Raspbian installed and have followed along with our previous tutorials. If, on the other hand, you’ve found that resource-intensive SABnzbd is taxing your Raspberry Pi too much (especially if you’re running it side-by-side with a BitTorrent client), then switching to NZBGet is a great way to free up system resources. Once you’ve updated your configuration you will need to reload NZBGet.How to Turn a Raspberry Pi into an Always-On Usenet MachineĪnd you’re perfectly happy with the results, then you can skip this tutorial altogether. Once you’ve completed your selections click on apply, and then click on “Save all changes” at the bottom left of the page. This will open a dialogue where you can select individual scripts to activate or deactivate. Now in the Extension Scripts section click on the “Choose” button on the top row.

To activate them click on the Settings tab again, and this time click on the “Extension Scripts” option in the left side menu. Go back and refresh the NZBget web-browser, the new scripts should now be available for configuration and use in the web interface. Now that you’ve added scripts to the Scripts folder you need to activate them. Once this folder is open you can then place scripts into this directory. Finder will open up the scripts directory where NZBGet looks for post-processing scripts. In the top OS taskbar menu right click on the NZBGet icon, it looks like an arrow with 2 lines: For further information on how to get the most out of your NZBGet experience please review our tips and tricks article.Īdvanced Configuration Adding Post-processing scripts Below you will find additional directions on adding in additional post-processing scripts for more advanced setup of NZBGet. NZBGet is now configured with your UsenetServer account! Please remember that NZBGet is a customizable newsreader. You don’t need to artificially cap retention on UNS like you may at other providers. UsenetServer has the highest available retention and adds to it every day.
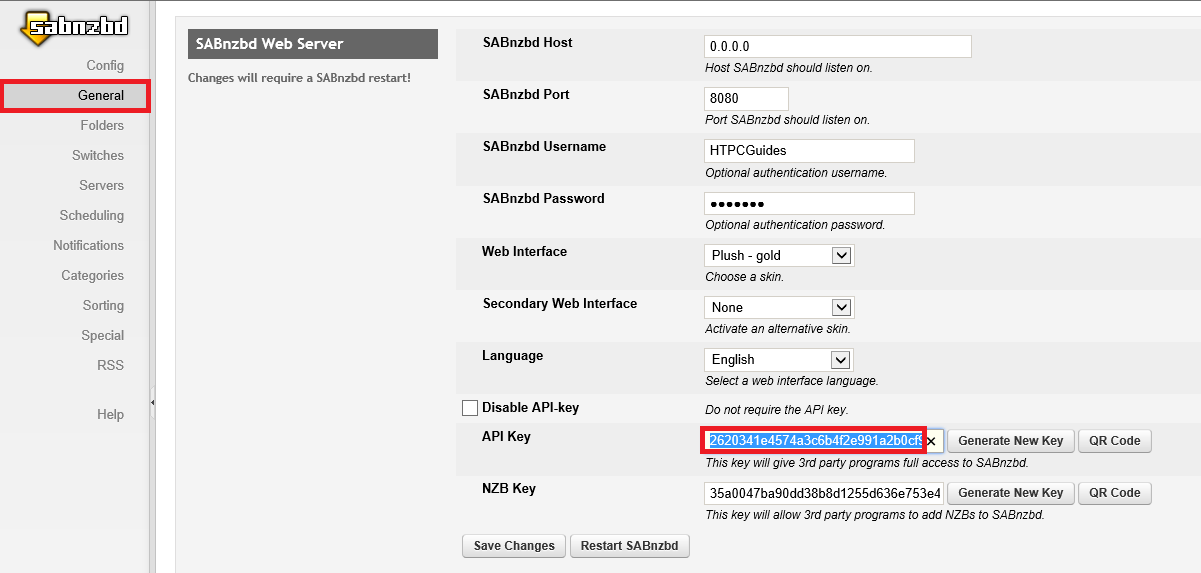
This may vary by account type, please check your welcome email or UsenetServer admin panel if you are unsure. If you selected a SSL port set to yes, if you selected a non-SSL port select no.Ĭonnections: Enter the number of connections you have on your UsenetServer account. In the web-interface click on the settings tab (found on the top middle of the page)Ĭlick on “news-servers” in the left hand side menuĢ0, 23, 25, 119, 3128, 7000, 8000 or 9000 for unencrypted.Įncryption: This setting depends on your port selection. Select your preferred option and continue. Upon launch, you will be presented with the option to move it to your Applications folder. You will see an alert about it being from an unsigned developer. Open your Downloads folder and right-click on the application to launch it. Note: you will need to find the launcher through the Mac OS Finder window as opposed to clicking directly on the application in the dock. Unzip the downloaded NZBGet app if your browser did not do so automatically. Installing NZBGet on Mac OS is a straightforward process, please follow the steps below:įirst, download the NZBGet app from its download page.


 0 kommentar(er)
0 kommentar(er)
